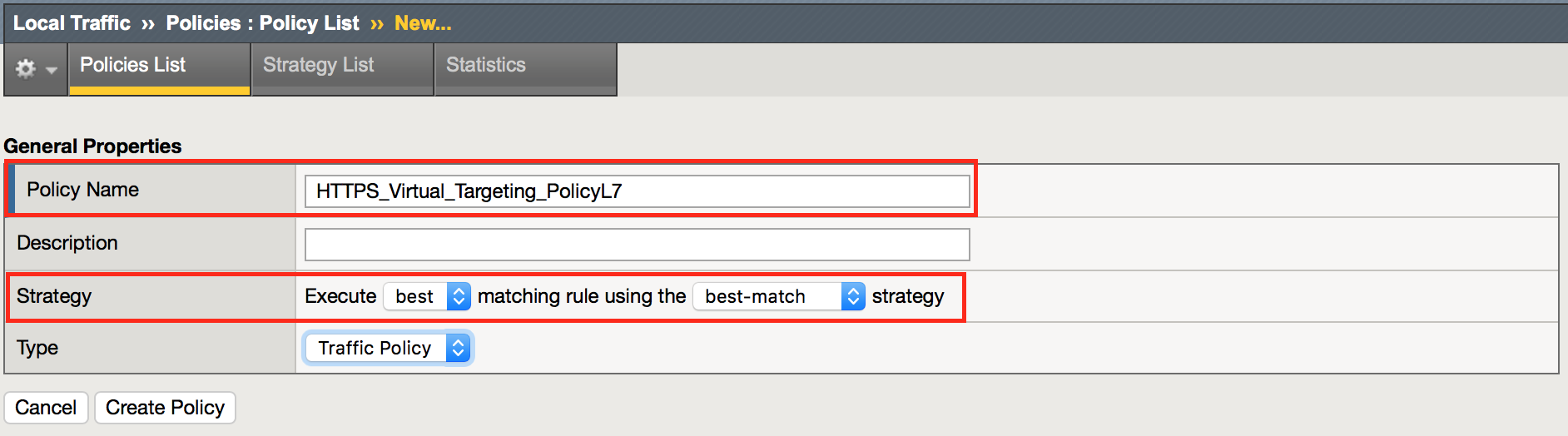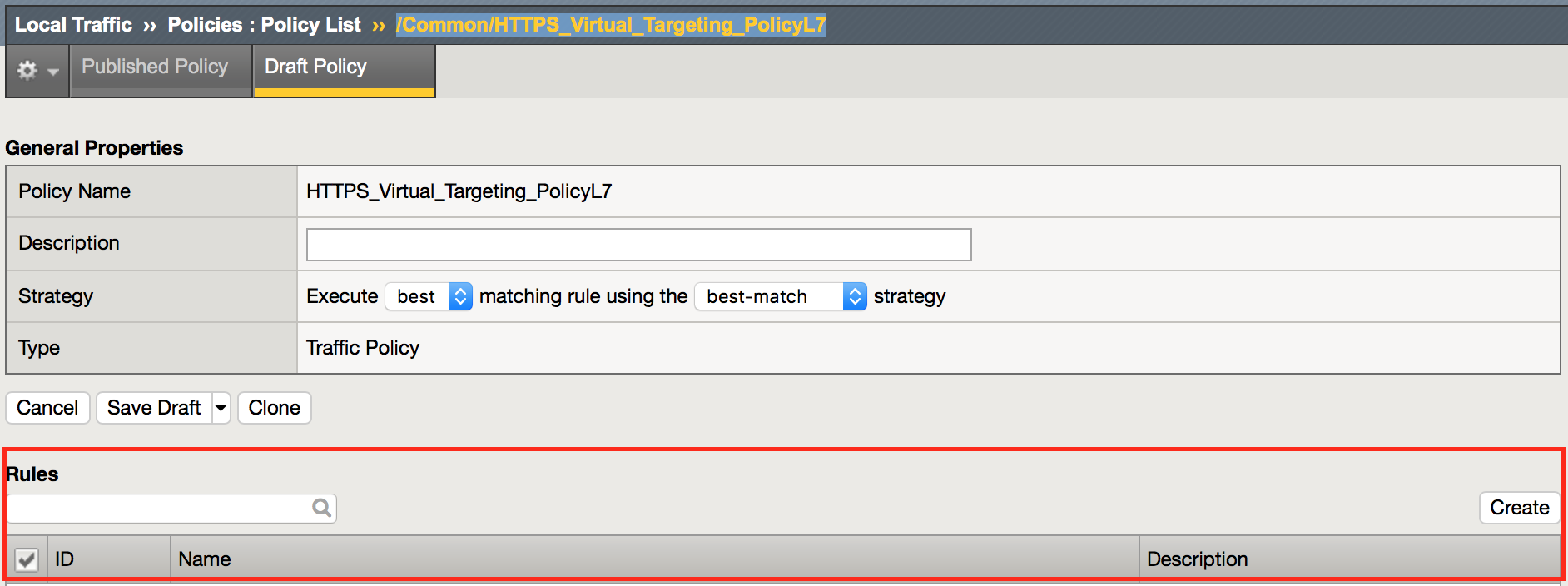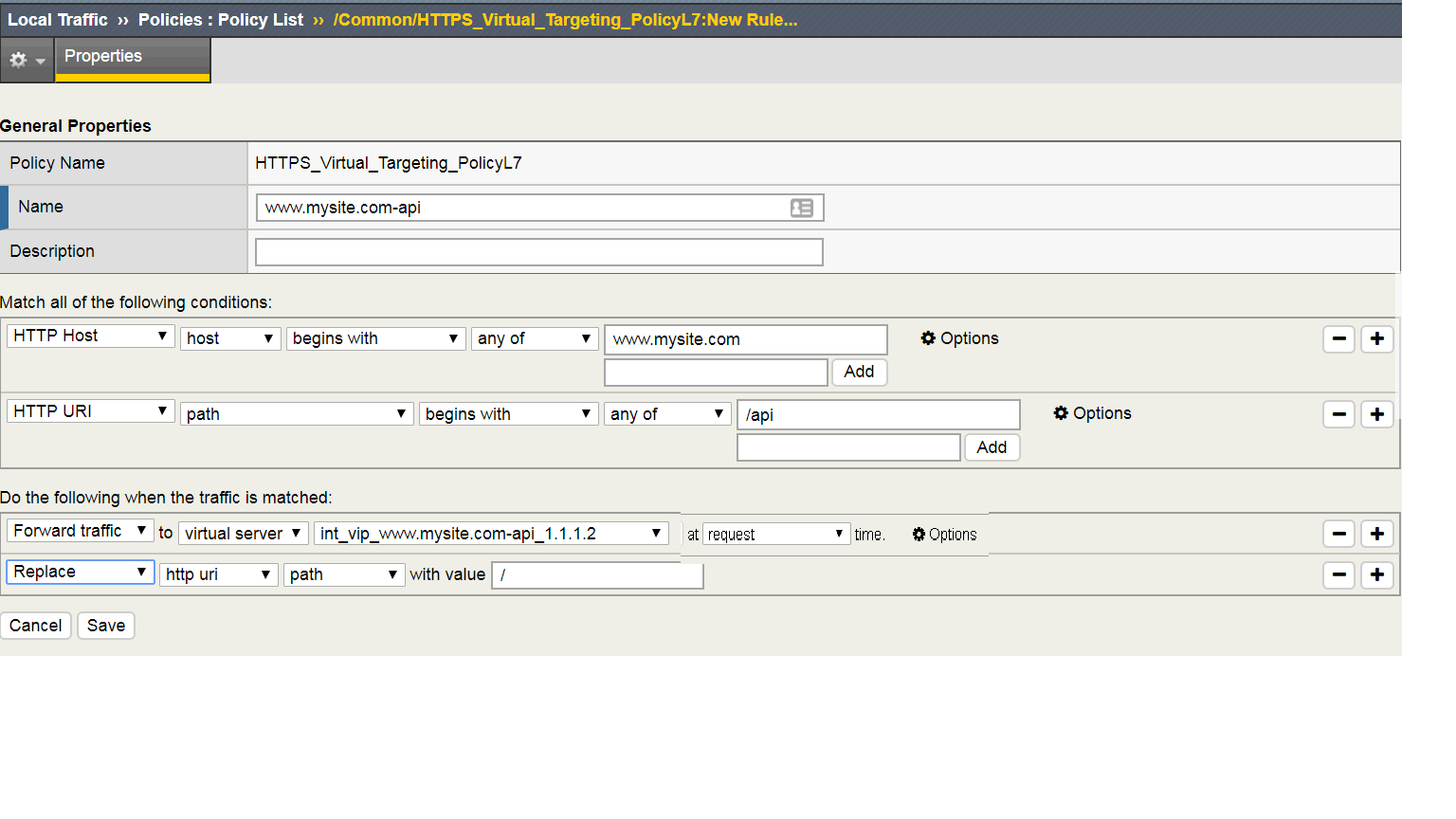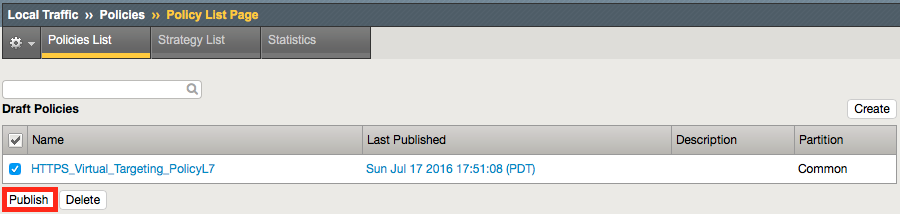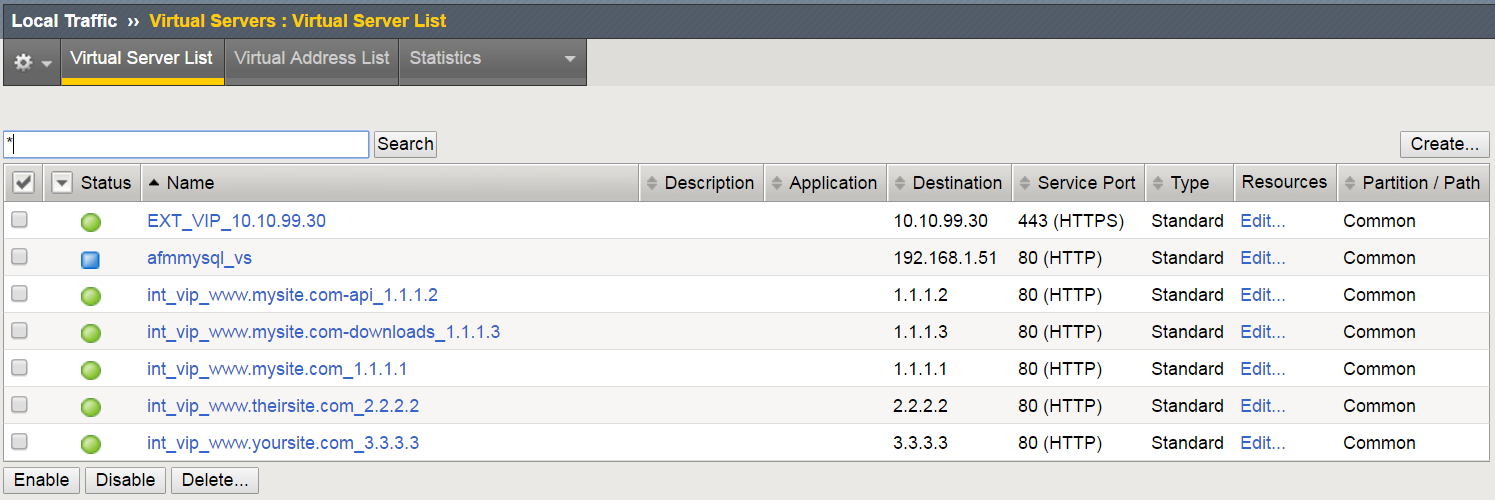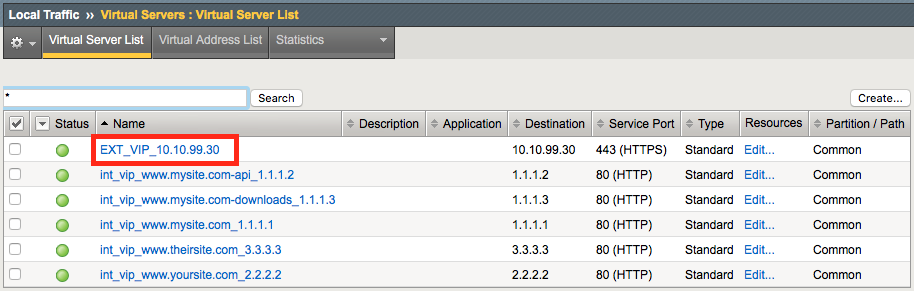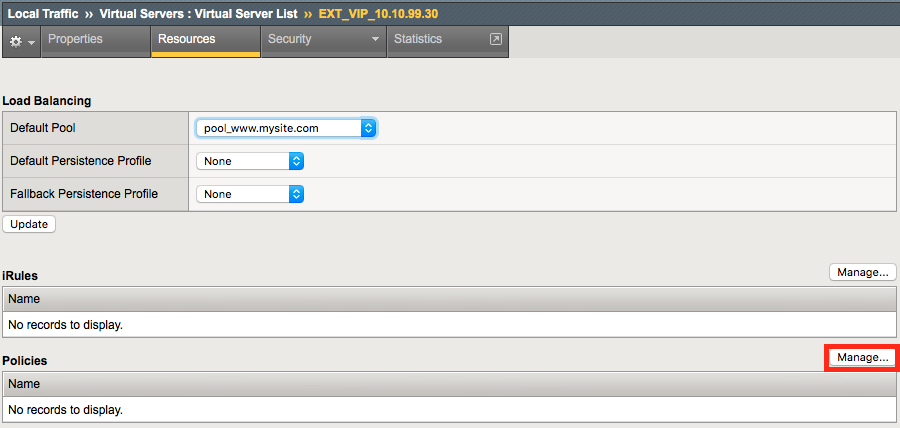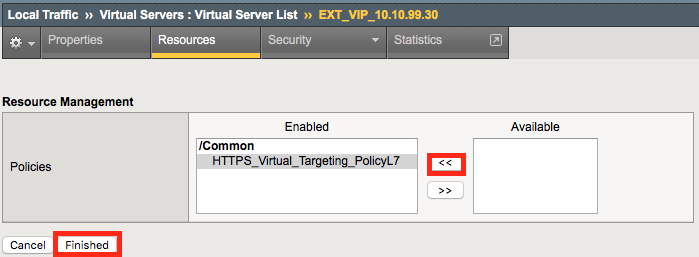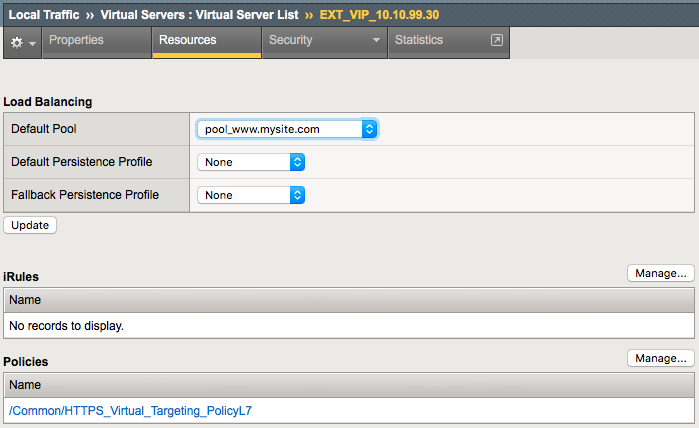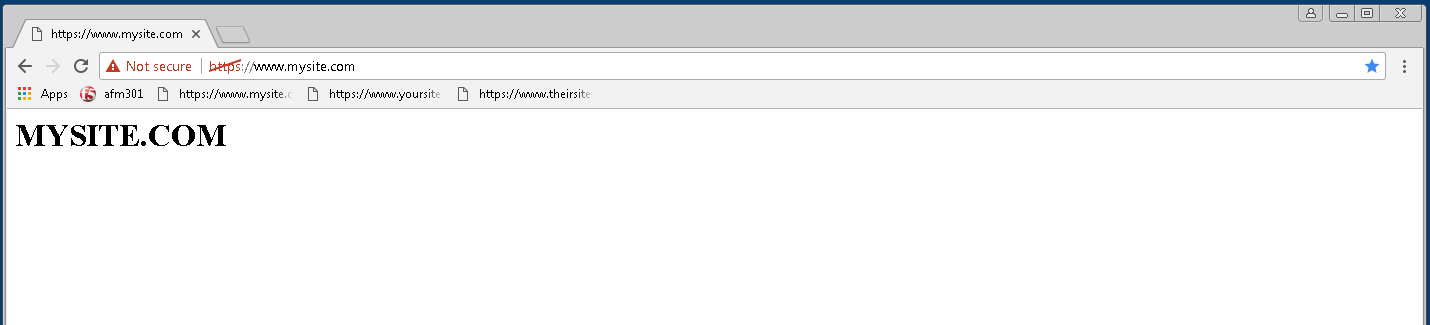2.1.2. Lab 2: Leverage LTM Policies To Direct SSL Terminated Applications To Secondary Virtual Servers¶
What is SNI? Introduced in TLS 1.0 as a TLS extension, Server Name Indication (SNI) allows the client to send the hostname they are trying to connect to in the SSL handshake. This allows the Application Delivery Controllers (ADC) such as the BIG-IP and the Application servers to identify the appropriate application the client is trying to connect to. From this information, the ADC can respond with the proper SSL certificate to the client allowing the ADC to provide SSL enabled services for multiple applications from a single IP address.
LTM policies are another way to programatically modify traffic as it is flowing through the data plane of the BIG-IP. This functionality can also be accomplished with F5 iRules. The advantage this has over iRules is that LTM policies can be modified and appended to the existing configuration without replacing the entire application configuration. This lends itself to being updated through the CLI or via the REST API easily.
If you make a single change to an iRule, the entire iRule needs to be re-uploaded and applied.
The LTM policy is what directs application traffic to flow from the external virtual server to the internal virtual servers based on the Layer 7 request. In this case, since we are using SNI to terminate multiple applications (mysite,yoursite,theirsite, api, downloads) we need to be able to direct that traffic to the appropriate application pools. Some can even come back to the same application pool.
Whether it is based on the hostname or the URI path, the request can be forwarded to a different virtual server or an application pool of servers.
2.1.2.1. Create the LTM Policies¶
Note
As shown in this diagram, there is an external VIP and internal VIPs. The external VIP has the local traffic policies on it.
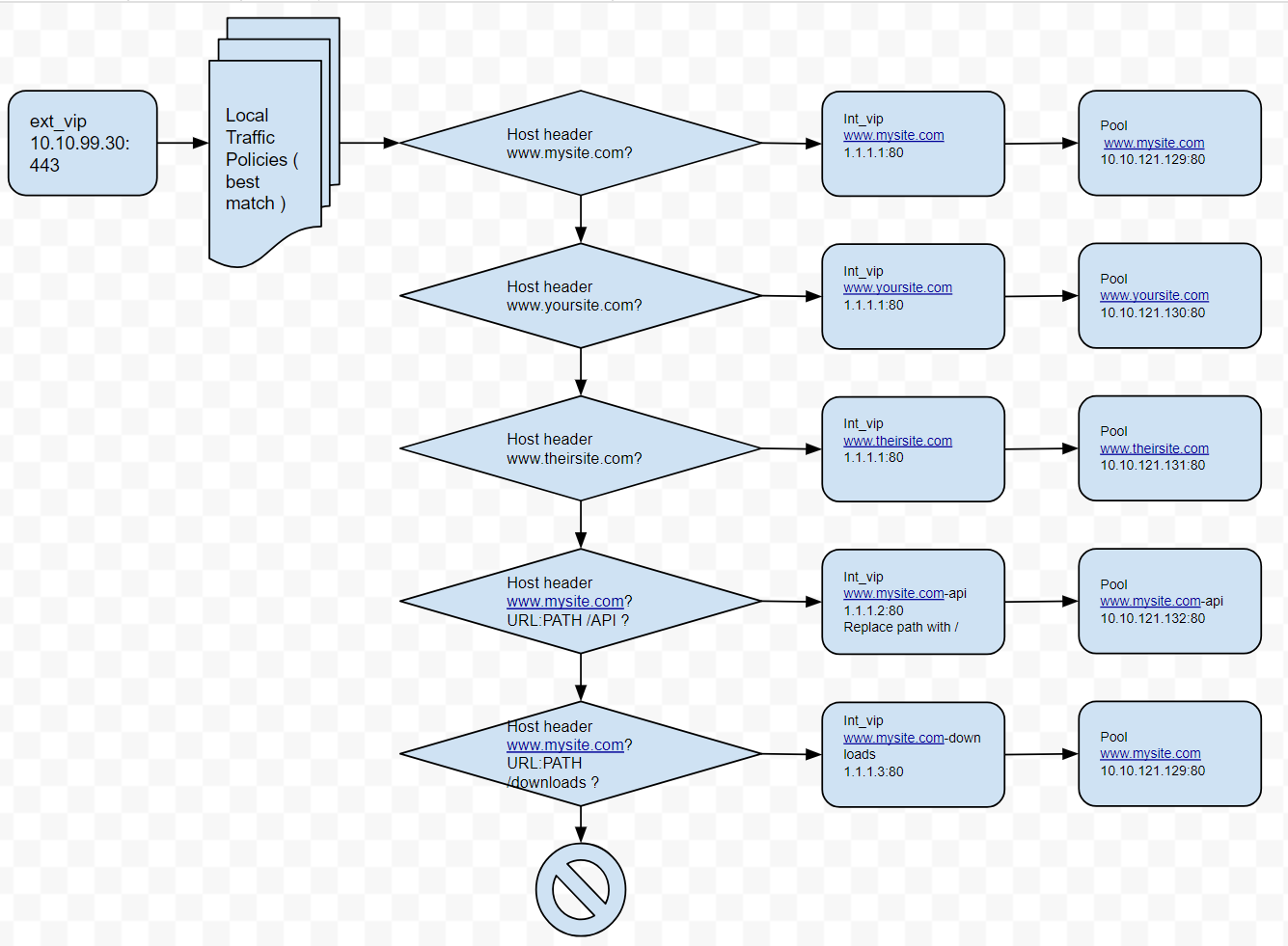
Navigation: Local Traffic > Policies : Policy List > Policy List Page, then click Create
| Policy Name | HTTPS_Virtual_Targeting_PolicyL7 |
|---|---|
| Strategy | Execute *best* matching rule using the *best-match* strategy |
Navigation: Click Create Policy
Navigation: Local Traffic > Policies : Policy List > Draft Policies > /Common/HTTPS_Virtual_Targeting_PolicyL7
Navigation: Click create to create some rules.
You will need to create the following rules within your policy:
| Rule Name | Rule Logic | |||
|---|---|---|---|---|
| www.mysite.com | HTTP Host | Host | is | www.mysite.com |
| Forward Traffic | Virtual Server | int_vip_www.mysite.com_1.1.1.1 | ||
| www.yoursite.com | HTTP Host | Host | is | www.yoursite.com |
| Forward Traffic | Virtual Server | int_vip_www.yoursite.com_3.3.3.3 | ||
| www.theirsite.com | HTTP Host | Host | is | www.theirsite.com |
| Forward Traffic | Virtual Server | int_vip_www.theirsite.com_2.2.2.2 | ||
| www.mysite.com-api | HTTP Host | host | is | www.mysite.com |
| HTTP URI | path | begins with | /api | |
| Forward Traffic | Virtual Server | int_vip_www.mysite.com-api_1.1.1.2 | ||
| Replace | http uri | path | with / | |
| www.mysite.com-downloads | HTTP Host | host | is | www.mysite.com |
| HTTP URI | path | begins with | /downloads | |
| Forward Traffic | Virtual Server | int_vip_www.mysite.com-downloads_1.1.1.3 |
Navigation: Remember to click Add after adding the matching string
Navigation: Click Save
Additional Example for /api. The replacement line is required to strip the path from the request for the site to work.
Complete the additional policies according to the list above.
Once complete, you must save a Draft, then publish the policy.
Navigation: Local Traffic > Policies: Policy List > /Common/HTTPS_Virtual_Targeting_PolicyL7
Navigation: Save Draft Navigation: Click Publish
2.1.2.2. Apply The Policy To The External Virtual Server¶
Navigation: Local Traffic > Virtual Servers : Virtual Server List
Navigation: Click the EXT_VIP_10.10.90.30
Navigation: Click the Resources Tab
Navigation: Under Policies Click Manage
Navigation: Select the HTTPS_Virtual_Targeting_PolicyL7
Navigation: Click the Double Arrow to move the policy into the left-hand column and click Finished.
The result should look like the screenshot below.
Attention
When you first set up the Virtual Servers, accessing the sites didn’t work very well because the policies were not setup. Now try accessing all the VS you created from Chrome. You can use the bookmarks for easy access. If you manually type in the sites in the address bar, use https://** since you enabled encyrption when you created the virtual server.
2.1.2.3. Validate Lab 2 Configuration¶
Validation: This lab is using self-signed certificates. You can either open a web browser on the test client or run CURL from the CLI to validate your configuration.
You will need to accept the certificate to proceed to the application sites
With curl you need to use the -k option to ignore certificate validation
Note
You may have to edit the hosts file on your Win7 Client to add:
10.10.99.30 www.mysite.com
10.10.99.30 www.yoursite.com
10.10.99.30 www.theirsite.com
From a terminal window (use Cygwin on Win7 Client Desktop, or go to the c:\curl directory from windows command shell ). Curl will let us do some of the additional testing in later sections.
curl -k https://10.10.99.30 -H Host:www.mysite.com
<H1> MYSITE.COM </H1>
curl -k https://10.10.99.30 -H Host:www.theirsite.com
<H1> THEIRSITE.COM </H1>
curl -k https://10.10.99.30 -H Host:www.yoursite.com
<H1> YOURSITE.COM </H1>
curl -k https://10.10.99.30/api -H Host:www.mysite.com
{
"web-app": {
"servlet": [
{
"servlet-name": "cofaxCDS",
"servlet-class": "org.cofax.cds.CDSServlet"
}
...
Note
A bunch of nonsense JSON should be returned.
curl -k https://10.10.99.30/downloads/ -H 'Host:www.mysite.com'
<html>
<head>
<title>Index of /downloads</title>
</head>
<body>
Note
This completes Module 1 - Lab 2